

Accept Local: Selecting this option will overwrite remote settings in the cloud with your local settings.When conflicts occur, you will be presented with the following options: Conflicts can happen when first setting up sync between machines or when settings change while a machine is offline. When synchronizing settings between multiple machines, there may occasionally be conflicts. You can always change what is synced via the Settings Sync: Configure command or by opening the Manage gear menu, selecting Settings Sync is On, and then Settings Sync: Configure.
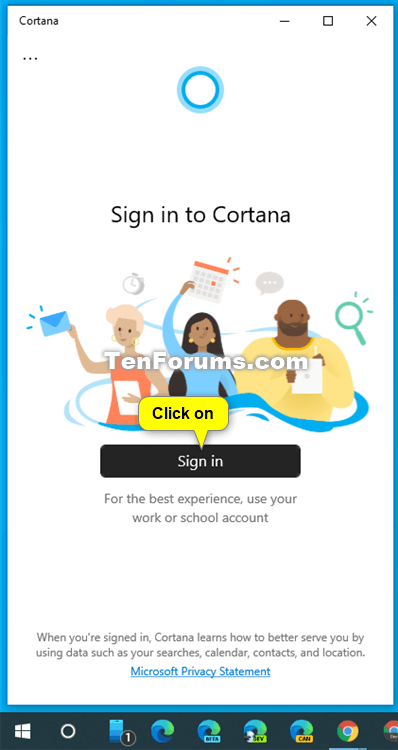
You can skip synchronizing an extension, either from the Extensions view ( ⇧⌘X (Windows, Linux Ctrl+Shift+X)) or using the setting settingsSync.ignoredExtensions.įollowing UI State is synchronized currently: If your keyboard shortcuts are platform-agnostic, you can synchronize them across platforms by disabling the setting settingsSync.keybindingsPerPlatform.Īll built-in and installed extensions are synchronized along with their global enablement state. Keyboard Shortcuts are synchronized per platform by default. You can also add or remove settings you want to this list from the Settings editor or using the setting settingsSync.ignoredSettings. Machine settings (with machine or machine-overridable scopes) are not synchronized by default, since their values are specific to a given machine.

Merge Manually.: Selecting this option will open Merges view where you can merge preferences one by one.Replace Local: Selecting this option will overwrite local settings with remote settings from the cloud.Merge: Selecting this option will merge local settings with remote settings from the cloud.If you already synced from a machine and turning on sync from another machine, you will be shown with following Merge or Replace dialog. When a Microsoft account is chosen, you can use either personal accounts, such as Outlook accounts, or Azure accounts, and you can also link a GitHub account to a new or existing Microsoft account.Īfter signing in, Settings Sync will be turned on and continue to synchronize your preferences automatically in the background. Selecting the Sign in & Turn on button will ask you to choose between signing in with your Microsoft or GitHub account.Īfter making this selection, the browser will open so that you can sign in to your Microsoft or GitHub account. You will be asked to sign in and what preferences you would like to sync currently Settings, Keyboard Shortcuts, Extensions, User Snippets, and UI State are supported. entry in the Manage gear menu at the bottom of the Activity Bar. You can turn on Settings Sync using the Turn On Settings Sync. Settings Sync lets you share your Visual Studio Code configurations such as settings, keybindings, and installed extensions across your machines so you are always working with your favorite setup.
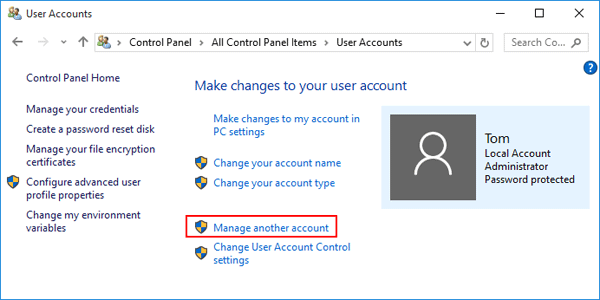
Configure IntelliSense for cross-compiling.


 0 kommentar(er)
0 kommentar(er)
